Sie booten eine Linux Debian , können aber den Anmeldebildschirm des Betriebssystems nicht erreichen.
Anstelle der visuellen Schnittstelle für die Anmeldung haben Sie nur einen blinkenden Cursor oben links auf dem Bildschirm.
Dieser Artikel bezieht sich speziell auf Computer mit einer Intel Grafikkarte.

Problem:
Das Betriebssystem Linux lädt nicht die richtigen grafischen driver und Einstellungen, um seine grafische Oberfläche zu starten.
Lösung:
Bitte beachten Sie, dass Großbuchstaben im folgenden Prozess als solche verwendet werden sollten, da die Befehlszeile sonst möglicherweise nicht funktioniert.
1. Über die Befehlszeile auf das System zugreifen
Drücken Sie die Tasten STRG + ALT + F2 zur gleichen Zeit auf der Tastatur.
Sie werden aufgefordert, sich anzumelden, also geben Sie Ihre Login-/Passwortdaten ein. Beides ist caldera.
Anschließend geben Sie su - ein. Sie werden dann nach dem root-Passwort gefragt.
2. Die Konfigurationsdatei auf den PC kopieren
Sie benötigen einen USB-Stick, um die an diesen Artikel angehängte Datei auf den Computer zu kopieren.
Die Datei xorg.conf ist eine Datei mit grafischen Einstellungen für das Betriebssystem.
Laden Sie diese Datei auf einen anderen Computer herunter und kopieren Sie sie auf den USB-Stick.
Schließen Sie dann den USB-Stick an den Computer Linux an.
Die xorg.conf-Datei hier zum Download verfügbar. |
a) Identifizieren Sie den USB-Stick
Sie müssen nun den USB-Stick mounten, um vom System aus darauf zugreifen zu können.
Geben Sie in das Terminal ein dmesg und validieren.
Am Ende der Liste steht etwas wie “sda1” oder “sdb1” (oder etwas Ähnliches), diese Information müssen Sie sich merken (oder irgendwo aufschreiben).
Beispiel für das Ergebnis von “dmesg”:
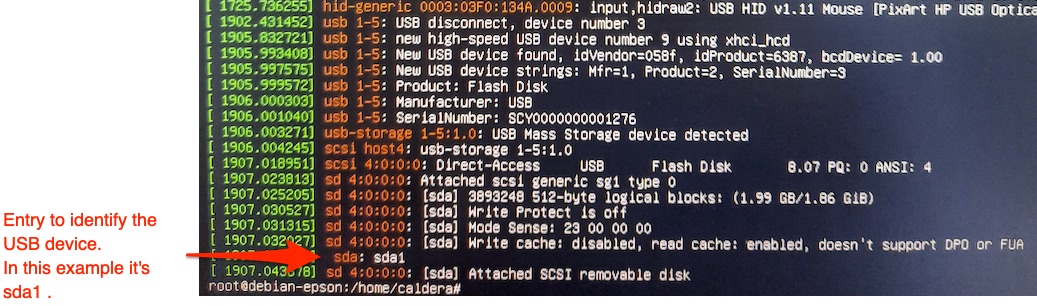
b) erstellen eines temporären Ordners
Nun müssen Sie einen Ordner erstellen, um das Gerät mit ihm zu verknüpfen.
Geben Sie mkdir /mnt/USB ein.
c) verknüpfen Sie den Ordner mit dem USB-Stick
Um den Ordner und den USB-Speicher zu verknüpfen, müssen Sie das zuvor identifizierte Wort, das den USB-Stick repräsentiert, in der folgenden Befehlszeile verwenden.
In unserem Beispiel mit “sda1” und dem Ordner “/mnt/USB1” würde der Befehl also lauten:
mount /dev/sda1 /mnt/USB
d) kopieren Sie die Datei xorg.conf vom USB-Speicher auf die lokale Festplatte
Sie müssen die Datei in den Ordner /etc/X11 kopieren.
Wenn Sie die Datei auf dem USB-Speicher unter root des Geräts ablegen, wird die Datei mit “/mnt/USB1/xorg.conf” bezeichnet. Wenn sie sich in einem Unterordner des USB-Speichers befindet, müssen Sie die Namen dieser Ordner in den Befehl einfügen: Der Pfad wäre dann etwa “/mnt/USB1/Ordner1/Ordner2/xorg.conf”.
Im folgenden Beispiel gehe ich davon aus, dass sich die Datei auf root des USB-Speichers befindet: In diesem Fall würde der Befehl zum Kopieren der Datei wie folgt lauten.
cp /mnt/USB/xorg.conf /etc/X11
Achten Sie darauf, dass die erforderlichen Leerzeichen im Befehl enthalten sind.
3. starten Sie den Computer neu
Die Änderung wird beim Neustart übernommen. Starten Sie also den Computer neu, indem Sie den Befehl eingeben und bestätigen:
reboot